
:max_bytes(150000):strip_icc()/007-add-macros-in-excel-4176395-2eb9a30dac644ff39d7df1e7545c159b.jpg)
To see how to add your macros to the ribbon, get the sample workbook, and watch this video. NOTE: If you want to create your own custom tabs from scratch, see these pages: You do NOT need to go into the Ribbon CustomUI, or do any Ribbon programming. To add your macros, you'll make changes on the worksheet. Later, you can remove the sample macros, and add your own macros to the file. The sample file also contains sample macros, to demonstrate how the custom tab works. You can choose label text, button images, and which macro each button should run. The My Macros sample file has a custom tab with 10 buttons, and 2 drop down lists. Then again this will depend heavily on the type of Workbook (more formatting larger file size).In this tutorial, you'll see how to add your macros to a custom tab on the Excel Great right? I have noticed that in most cases the Image Workbook might however be a bit larger than the original file which has its slight downside. Set fDialog = Application.FileDialog(msoFileDialogSaveAs)įDialog.InitialFileName = ThisWorkbook.Path Ws.Range(ws.Cells(1, 1), ws.Cells.SpecialCells(xlLastCell)).Clear Ws.Range(ws.Cells(1, 1), ws.Cells.SpecialCells(xlLastCell)).Copy Ws.Copy After:=wb.Sheets(wb.Sheets.Count) Sub SaveStaticImageWorkbook()ĭim ws As Worksheet, wb As Workbook, fDialog As FileDialog
#Macro excel code
To run the VBA Macro click the Macros button to open the Macros window.īelow the VBA code snippet to create a copy of your Workbook where every Worksheet is an image copy of the original. Using the Excel to Image VBAįirst select the Excel Range you want to save as an Image. The workaround above works pretty well however. Well, you can’t (not so straight forward at least). Now you may as Why not use VBA to save the pasted Picture as an Image file?. What does the VBA Macro do? The Sub will do the followingĬopy the selected Excel Range and paste it as a Picture TmpChart.Export Filename:=fileSaveName, FilterName:="jpg" Set tmpChart = tmpChart.Location(Where:=xlLocationAsObject, Name:=sht.Name)įileSaveName = Application.GetSaveAsFilename(fileFilter:="Image (*.jpg), *.jpg") First copy the Excel VBA code below to an existing or new VBA Module: Sub SelectedRangeToImage()ĭim tmpChart As Chart, n As Long, shCount As Long, sht As Worksheet, sh As Shapeĭim fileSaveName As Variant, pic As Variant Now let us create an Image from an Excel Range like a pro. This is where as usually we can use a bit of Visual Basic for Applications to automate this task… Excel to Image with VBA The problem however is that the Snipping Tool is not very precise and often detailed Excel Range images are cumbersome to achieve. You can see how the Snipping Tool works easily.
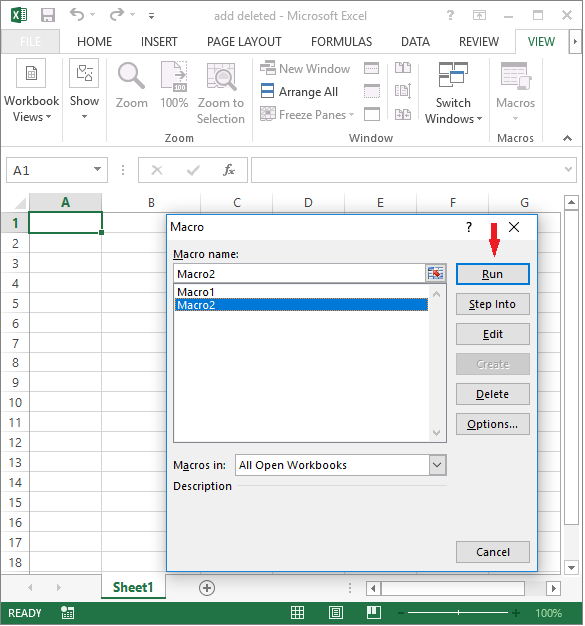
One way is to use the almighty Microsoft Snipping Tool which is great for creating image snapshots and saving them as images (PNG files). Next I will show a way to achieve the task above with a simple VBA Macro.

#Macro excel windows
But let me show you a much better and dedicated tool for taking Snapshots in any Windows application. Of course you might say – why no copy and paste to MS Paint or another Image Editor? Yes that is always an option. Wrong! Only problem being… there is no Save As Image button easily available in Excel!


 0 kommentar(er)
0 kommentar(er)
